Excelグラフのデザイン:線で囲まれた一部の領域を塗りつぶしたように見せかけるテクニック|「ローレンツ曲線」を例として
“積み上げ面グラフで彩色”ケース別対応集 2/3
事例2|ローレンツ曲線・均等線で囲まれた領域を塗る
はじめに
いきなりテーマを否定するようで何ですが,こうした作業をExcel内で完結させるのはときに試行錯誤が必要で,いろいろと面倒がともなってくる印象です。
素地をExcelで作成する前提であれ,そもそも機会は単発,かつillustratorやPhotoshopが利用できる環境であれば,彩色は別途ライブペイントや塗りつぶしツールで処理した方が比べるまでもなく効率的です。
Step 0元図: (直線)散布図
次の図
は,
をなぞって得たグラフです。事例2では,ジニ係数を計算するのに必要となる,2本の線で囲まれた領域を塗りつぶして強調することを目的としたいと思います(下図)。
Step 1方針: 元図に面グラフを重ねる
具体的な方法としては,下図・左のような1層目と,同・右のような2層目をもつ「積み上げ面グラフ」を元図に重ね,完成の直前で1層目を不可視化するといった流れでいきます。
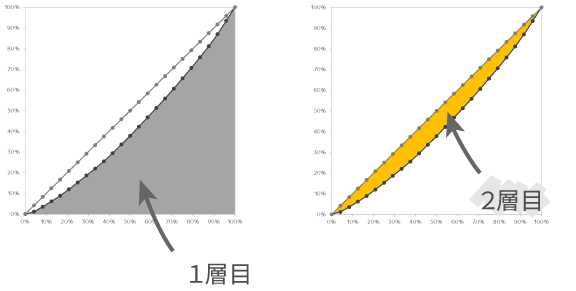
Step 21・2層目のデータを作成
ということで,元表とは別に1・2層目のデータを用意します。
面グラフを部材として使用する意味では,X値は重要でなくY値のみを問題とすればよいので,列Hの見出し「D」には1層目に相当するD列の値を値のみコピーし,列Iの見出し「F-D」には2層目に相当する F列の値-D列の値 を計算し配置しました。
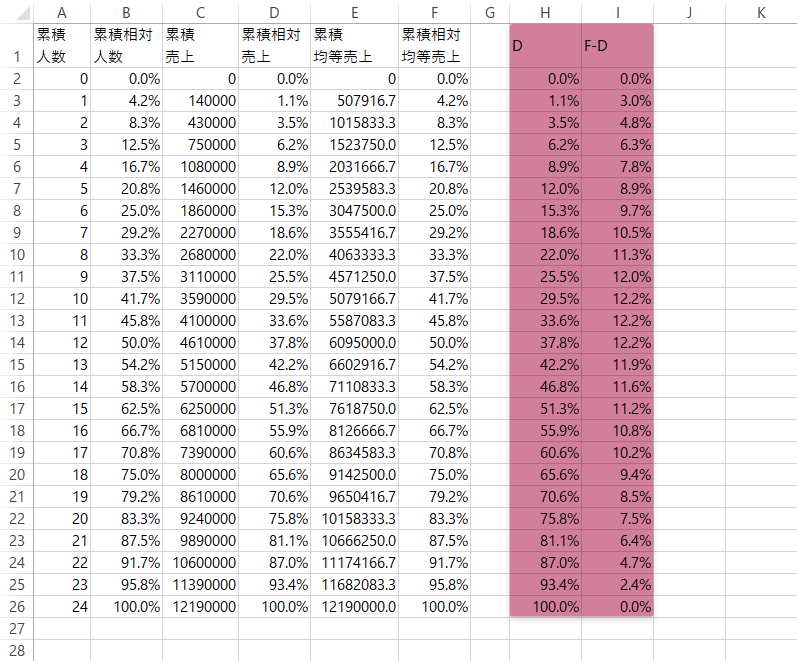
Step 3系列の追加
元のグラフ(下図)に

先の2列をコピペします。この時点でのグラフは次のような状態です。
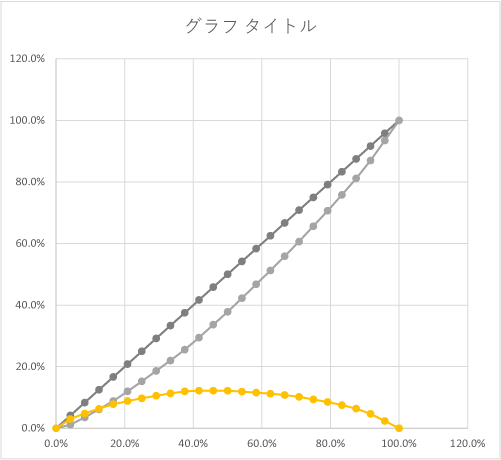
Step 4あらたな系列を2軸側で面グラフに
グラフの種類を変更します。
追加した2つの系列を先に第2軸側に切り替えたのちに,
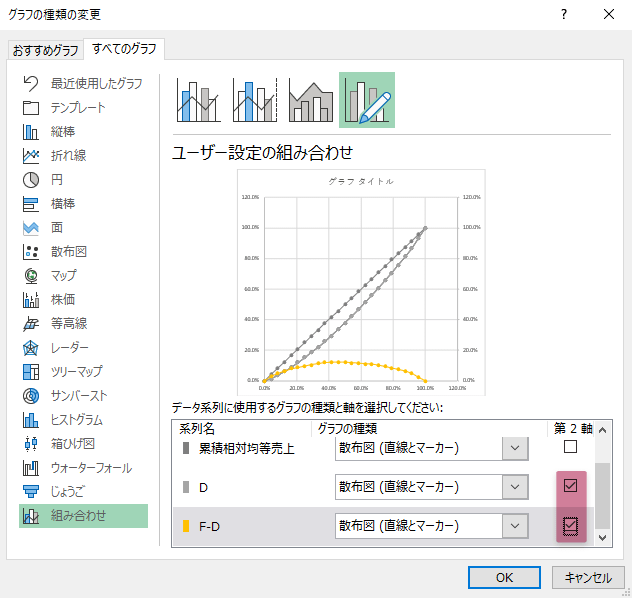
グラフの種類を積み上げ面に変更します。
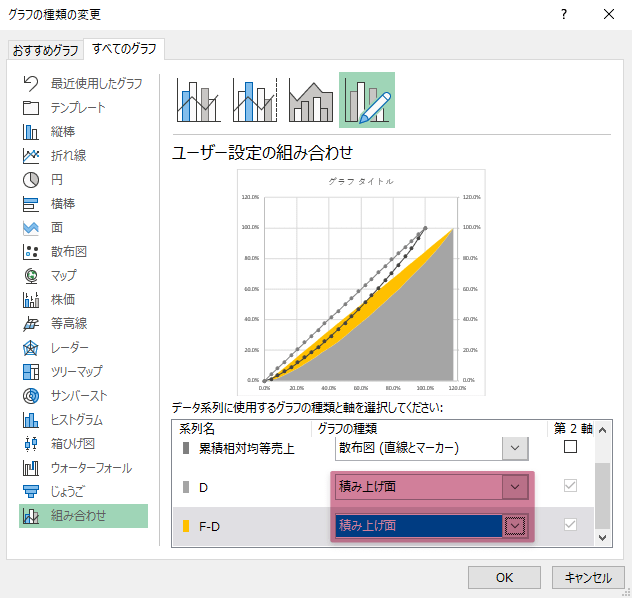
Step 5横軸のツジツマ合わせ
第2横軸をあらたに追加し,
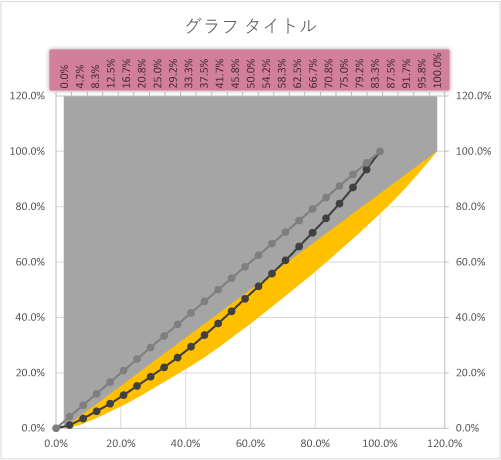
軸位置を目盛りでフィットさせます。
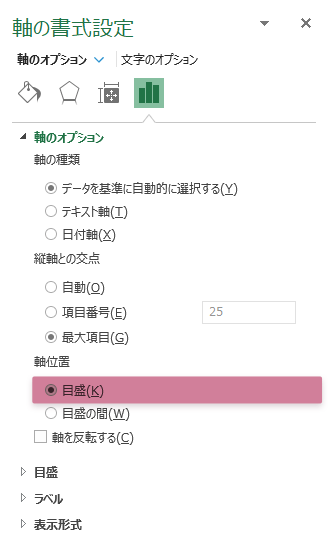
Step 6面グラフの天地合わせ
第2縦軸「横軸との交点」を自動に切り替え天地を修正します。
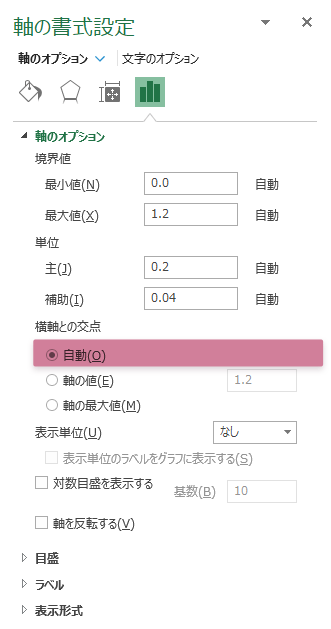
この時点でのグラフは次のような状態です。
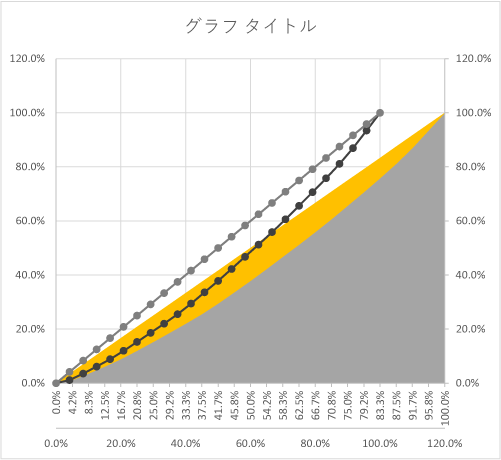
Step 7元系列のXYレンジいっぱいにプロットエリアをフィットさせる
以下の3か所,すなわち第1・2縦軸および第1横軸の可視範囲の上限(最大値)を1(100%)に修正します。下限はこの場合,触る必要はないようなので無視します。
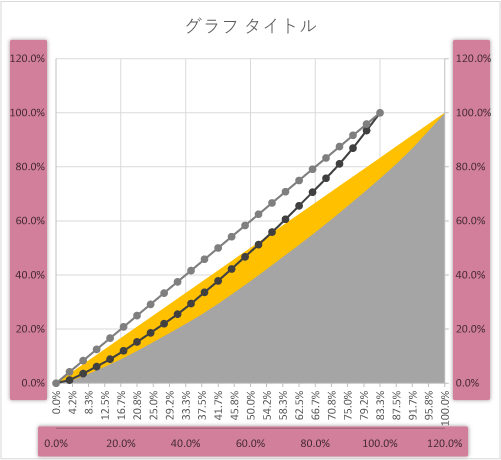
プロットエリアとローレンツ曲線他をフィットさせたところで,第2縦・横の両軸はパーツ的には不可視であった方が混乱を生みません。したがって,「目盛」「ラベル」ともなしにしておきます。
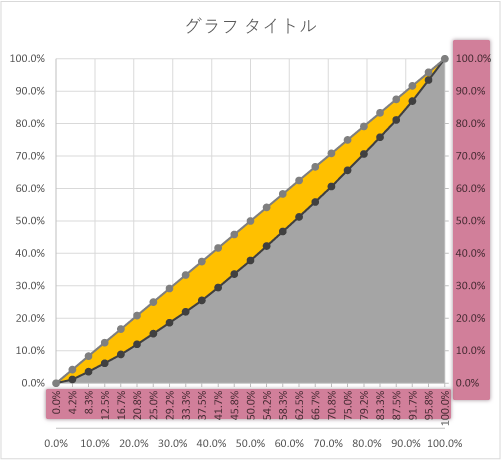
Step 8第1横軸の調整
第1横軸に目盛が入ってないようなので(下図),
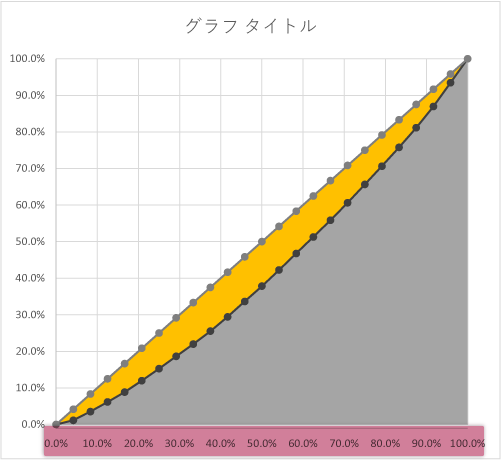
ここでは外向きの「目盛」を入れておくことにします。
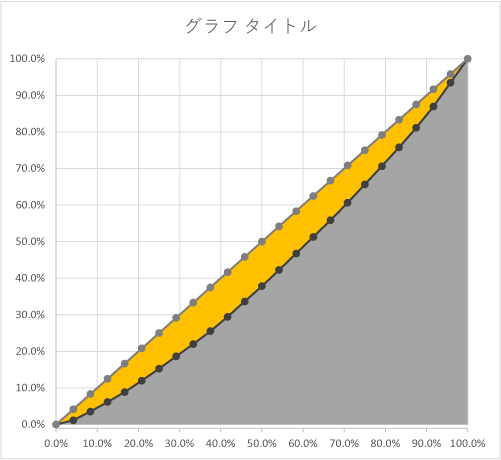
Step 9「塗りつぶし」完成
第1層目の塗りつぶしをなしにすると,結果として,限られた領域のみを塗ったっぽい見た目になりました。必要に応じて,残り任意に書式を調整します。
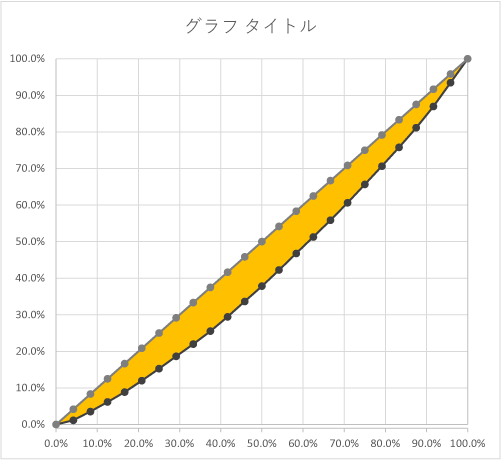
なお第1横軸とプロットエリアとの隙間が気になるようなら,第1横軸(ラベル)のフォントサイズ下限まで小さく(1px)すれば下図のように修正できます。

