ヒストグラムの作図Tips 1/7[数値ラベルを階級の境界に表示する]
ラベルを柱の下…ではなく,柱の間に表示したい
特に向いている利用シーン
- QCや論文などの用途にて,規格や規定にしたがって作図する必要のある場合
- 多くの統計パッケージの採用するかたちに準じたい場合
Step 0シチュエーションの設定
スポーツクラブXの会員の年齢データをもとに作成したヒストグラムを下に再掲します。
DL
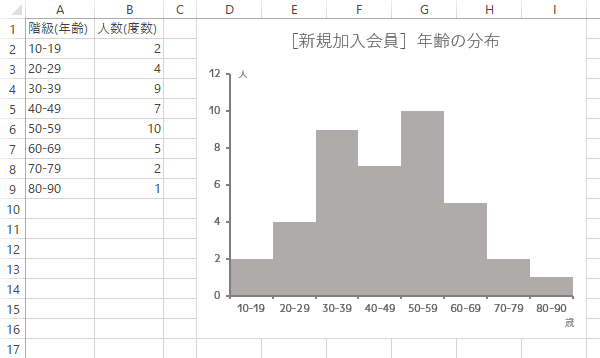
このヒストグラムの横軸の表示のしかたについて,別のスタイルに変更したいと思います(再作成によって)。ここでは各階級が含む値の範囲を表示するのではなく,下のように境界を描画したいと思います。
このスタイルのヒストグラムは,Excelの場合は分析ツールなどでダイレクトに作成することができません。そこで,ここでは「調整用データ(ダミーデータ)を利用する」効率に優れたアイデアをお借りして作成していきます[篠塚(2011)]。
工程
Step 1度数分布表の修正(1)
階級の範囲を示すラベルを,階級値(ただし階級の下限)へと書き換えます。イメージとしては,10歳代,20歳代,30歳代といった感じです。
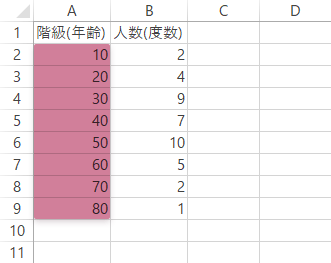
Step 2度数分布表の修正(2)
必須というわけではないですが,ここでは縦軸と棒の間に1階級分の空間的なゆとりを確保しておきたいと思います(Excelグラフの縦横軸線は完全に交わるので,当初のような階級範囲の表示でなくなると,予期せぬ誤読を招くリスクも否定できません)。
そのため,最初と最後の階級に度数が0の階級をあらたに作成します。最初の階級の前に1行挿入し,階級値および度数(0)を入力します。これを現時点で最後となる階級の直下のセルにも繰り返します。
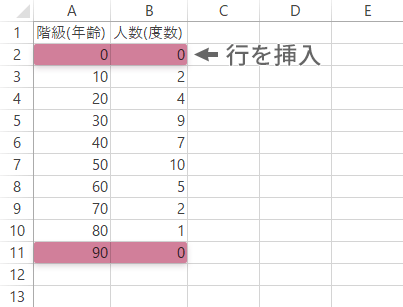
Step 3度数分布表の修正(3)
度数列の直右の列に「最大度数」列を作成します。
見出しの直下には,かかる度数分布表における最大度数(Max)を入力しておきます(この例では階級値「50」における度数「10」。シートの再利用を視野に入れて関数で求めても)。

Step 4度数分布表の修正(4)
「階級」列の見出しを削除します(一種のhack。これを残すと同列見出しより下のデータがExcelに数値とみなされ,グラフのデータソースの修正に手間がかかってしまいます。なお一時的な対処とすれば問題なく,グラフが完成してからこれを再度入力しても,完成したグラフには影響は及びません)。
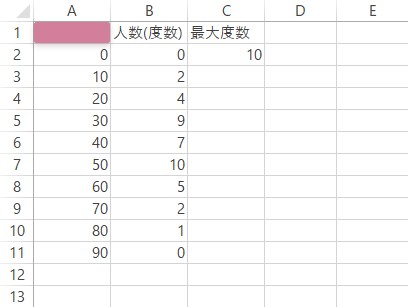
Step 5ヒストグラムの作成(1)
「最大度数」列も含めて度数分布表を選択し,挿入タブ「グラフ」グループの縦棒/横棒グラフの挿入ボタンをクリックします。
プルダウンから 「2-D縦棒」グループの集合縦棒ボタンをクリックします。

Step 6ヒストグラムの作成(2)
グラフの「度数」系列(下図にいう任意の青い棒)を選択します。つづいて,書式タブ「現在の選択範囲」グループの選択対象の書式設定ボタンをクリックします。
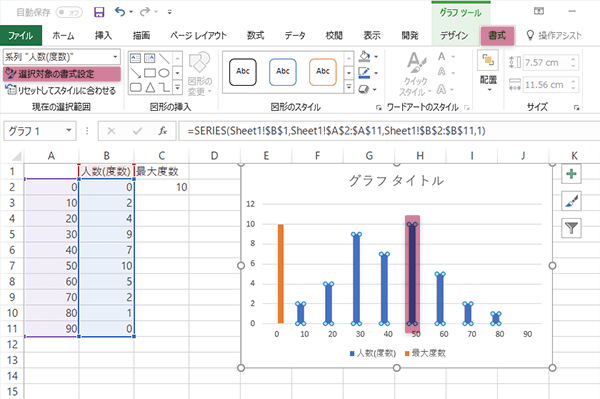
Step 7ヒストグラムの作成(3)
「データ系列の書式設定」ウインドウが表示されます。
要素の間隔を「0%」に,使用する軸を「第2軸」に設定します。
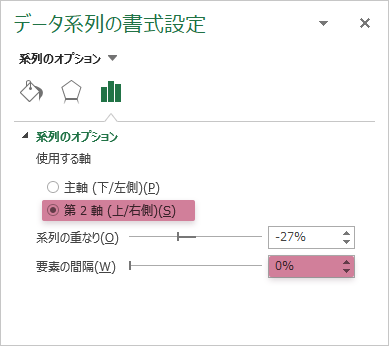
Step 8ヒストグラムの作成(4)
グラフをアクティブにしておきます。

デザインタブ「種類」グループのグラフの種類の変更ボタンをクリックします。

「グラフの種類の変更」ダイアログから「最大度数」系列を散布図に修正し,[OK]ボタンをクリックします。
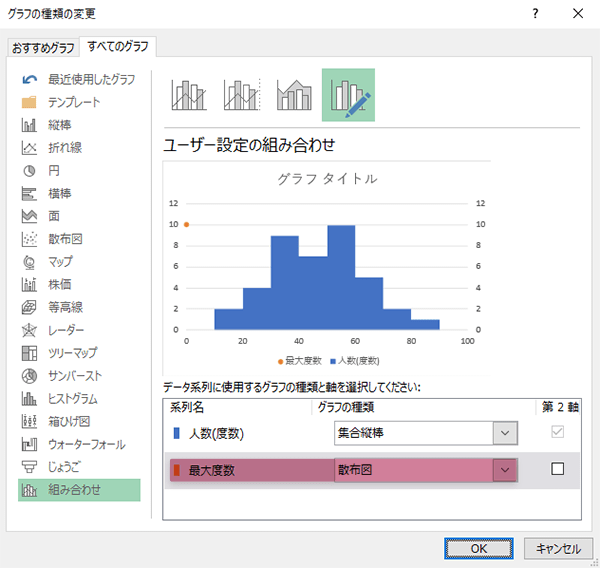
Step 9ヒストグラムの作成(5)
グラフの横軸を選択し,書式タブ「現在の選択範囲」グループの選択対象の書式設定ボタンをクリックします。
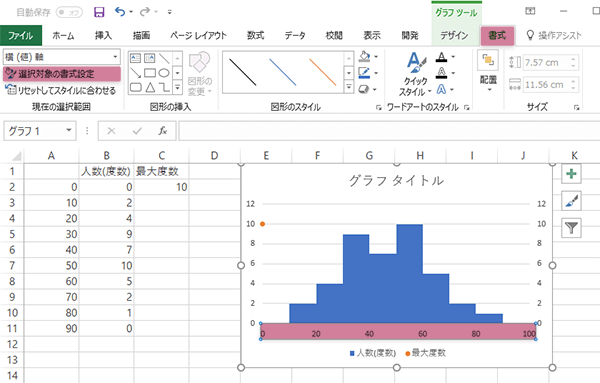
Step 10ヒストグラムの作成(6)
「最小値」「最大値」を設定します(ここでは順に最初の階級の下限である“0”と,最後の階級の下限+階級の幅である“100”。ここでの例のように前後に度数0の階級を追加した場合には,それら階級の存在を無視するものではありません)。
「主」(目盛間隔)には階級の幅を指定します(ここでは10)。任意の間隔でも可能ですが,その場合でも階級幅の正の整数倍で設定した方がbetterかと思います。
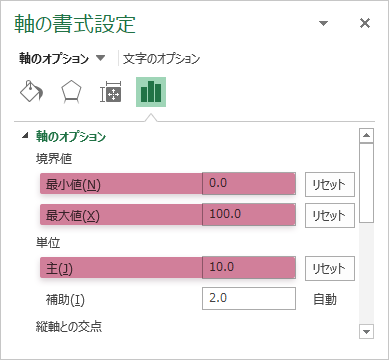
Step 11ヒストグラムの作成(7)
グラフの「最大度数」系列(下の図にいうオレンジの点)を選択し,書式タブ「図形のスタイル」グループの図形の塗りつぶしおよび図形の枠線ボタンから,それぞれ順に「塗りつぶしなし」「線なし」に設定します。
加えて,凡例を削除します。
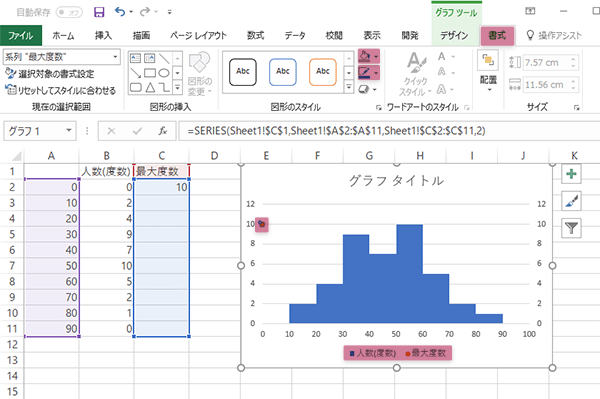
Step 12ヒストグラムの作成(8)
デザインタブ「グラフのレイアウト」グループのグラフの要素を追加ボタンをクリックします。
プルダウンから軸第2縦軸とたどってグラフ上の第2縦軸を消去します。

Step 13ヒストグラムの完成
ヒストグラムの完成です。
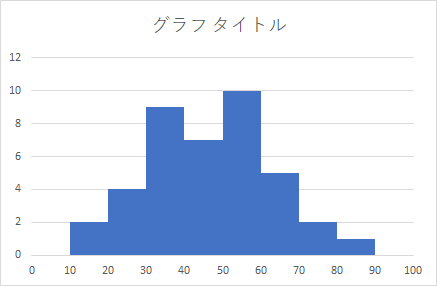
必要に応じ,その他書式等の調整をつづけていきます(下図は参考例)。
Next
参考にした書籍
- 篠塚 充(2011)『Excel2010/2007限定版 データを「見える化」する Excelグラフ大事典』C&R研究所, pp.259-266.
この形式(境界値の表示)でヒストグラムの描画が可能なExcelアドインソフト
- エクセル統計 BellCurve
- 「基本統計・相関」「度数分布とヒストグラム」(横向きの箱ひげ図とともに描画する場合)
その他の参照
このサイトの関連How-toです。
メインサイト「ひとりマーケティングのためのデータ分析」の基本統計ツールに関するHow-toです。
