RFM分析[顧客購買履歴(利用実績)] with Excel 2/3
顧客の振り分け
たとえば,顧客の「c0096」さんは「2-2-1」セグメントといったように,前頁で作成したRFM分析表は,対象とした顧客ひとりひとりが27のセグメントのうちのいずれに分類可能かを教えてくれます。しかし分析の観点からは,ときにすべてのデータを一覧するより,セグメントをキーにIDをまとめた方が使い勝手が良い場合もあります。
ここからは,先のRFM分析表のRFMスコアを参照して,IDをセグメントの別に振り分けていきます。それにより,セグメントの偏りから既存顧客の行動特性を探るなり,セグメントのカラーに照らした顧客へのアプローチ法を検討するなり,統合・細分両面において施策を支援する意図で分析結果を利用できます。
データの振り分けの具体的な方法については,次の2つを挙げたいと思います。もちろん,ここで紹介する方法以外にも,ピボットテーブルを使用するなど工夫次第で他のやり方でも可能です。
- オートフィルタによる分類
- 最も手軽・簡便な方法です。特定のセグメントをさらっと調べておきたい場合などには便利です。半面,セグメントを網羅的に確認していくには不向きです。
- マクロによる分類
- VBA(Visual Basic for Applications)コードを扱う分,導入に手間を要します。しかしカスタマイズできるので,運用次第で非常に効率的な方法ともなりえます。セグメントをあますことなく確認したい場合や,帳票として印刷するなど資料としての活用を考える場合には便利な選択です。
[方法1]オートフィルタによる方法
Step 1データ領域の指定
「RFM分析表」のデータ領域の任意のセルを選択します。
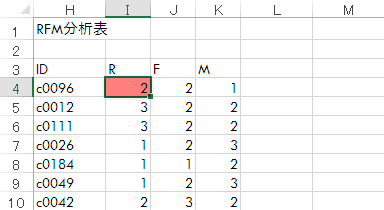
Step 2フィルタの設定(1)
データタブ「並べ替えとフィルタ」グループのフィルタボタンをクリックします。
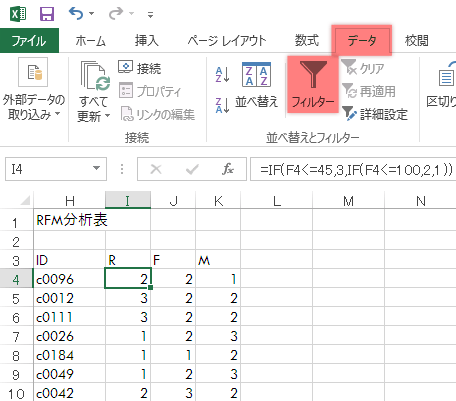
Step 3フィルタの設定(2)
オートフィルタが設定されました。次にオートフィルタを使って,例としてRスコアが「3」,Fスコアが「3」,Mスコアが「3」の条件を満たすセグメントを抽出してみます。
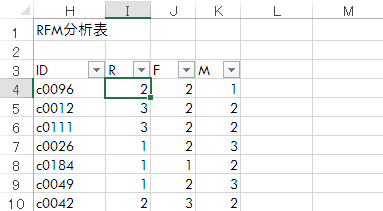
Step 4セグメントの抽出(1)
見出し「R」のセルにあるをクリックします。
抽出の条件を下図のように設定します(「1」および「2」に付いているチェックを外します)。
設定後OKボタンをクリックします。

Step 5セグメントの抽出(2)
列「F」「M」の設定についても同様におこないます(Step 4の操作を繰り返します)。
Step 6特定セグメントの抽出完了
Rスコアが「3」,Fスコアが「3」,Mスコアが「3」の条件を満たすセグメントが抽出されました。このセグメントに所属する顧客は,下のようなIDをもつ6人であることがわかります。
以下この方法では,必要に応じてフィルタの抽出条件を変えながら,順次他のセグメントも抽出していきます。
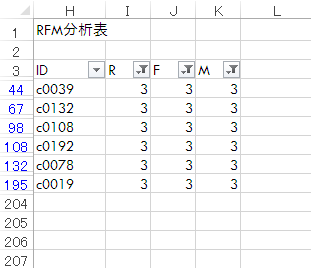
Next
その他の参照
このサイトの関連How-toです。
メインサイト「ひとりマーケティングのためのデータ分析」のクラス管理ツールに関するHow-toです。