Excelグラフのデザイン|系列をグラデーションで彩色する ~「線グラフ」編
イントロダクション
Step 02つのCase
次のデータがあります。このデータは,ある等間隔な72時点(t)にわたる観測値(v)の記録です。
DL
先のデータを直線散布図に通すと,下のようなグラフが描けます。

さてここで,この系列(上図にいうギザギザの部分)を,利便上の判断からグラデーションで彩色したいと考えたとします。
このとき,Y軸の上方を赤系の彩色で,同じく中間を緑の彩色で,そして下方を青系の彩色で埋めたいと思いました。具体的には,次の5色
の分岐を持つグラデーションを適用することを目的とします。
しかし,運用のことを考えると,
- X軸の可視範囲のみのvに関するMIN,MAXで適用するか,
- 何らかの規格的なものに定められた上下境界で適用するか
で,グラデーションは異なる意味をもってきます。したがってここではそれら2つのケース,
- Case 1: X軸の可視範囲のみのvに関するMIN,MAXで適用
- Case 2: 規格的なものに定められた上下限界で適用
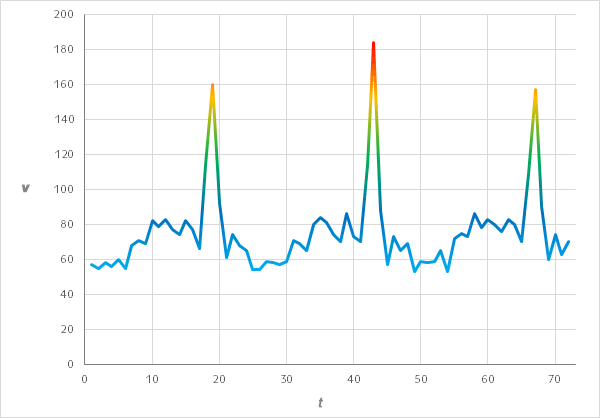
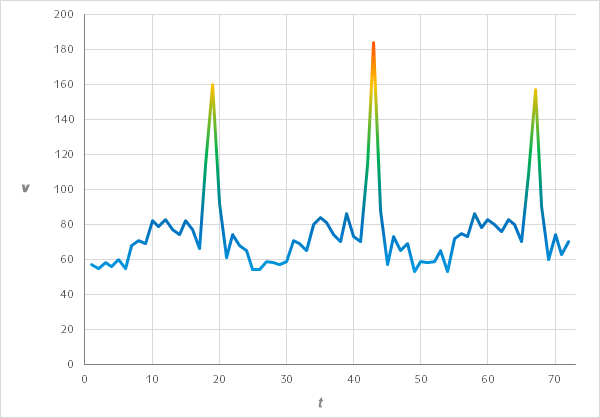
の各手法を以下別途例示します。ただし,Case 2の作業はCase 1に独立するものでなく,Case 1の作業を包含する内容となっています。またCase 2を扱う手前,「上下限界」はここで下限40~上限200と定めておきたいと思います。
工程
Case1|X軸の可視範囲のみのvに関するMINMAX
Case1- Step 1
彩色をグラデーションに変更したい系列を選択し,作業ウインドウを呼び出します。
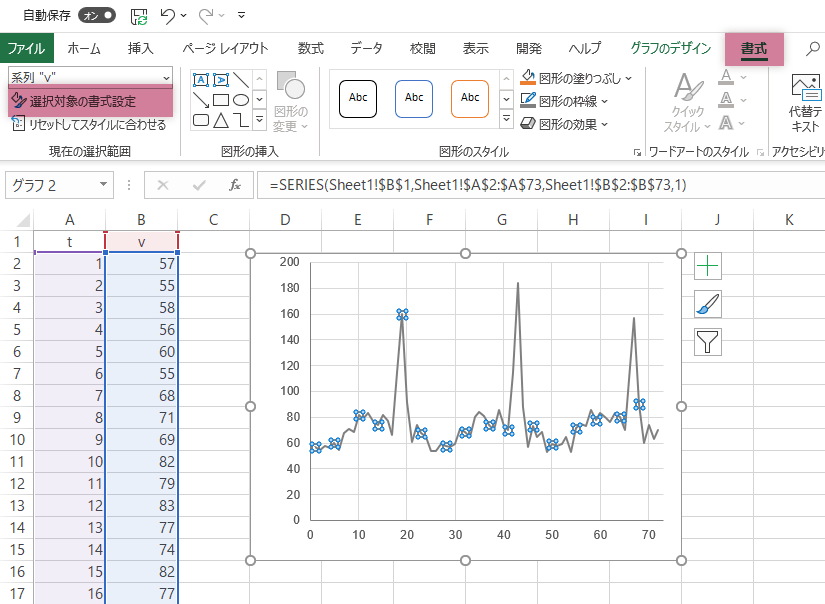
Case1- Step 2
「データ系列の書式設定」ウインドウ,塗りつぶしと線カテゴリから「線」を線(グラデーション)に切り替えます。
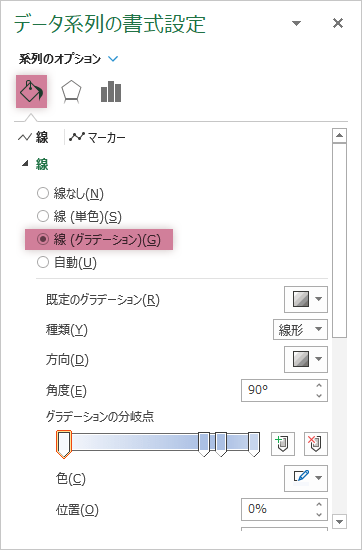
Case1- Step 3
この例でグラデーションを掛ける目的を考えると,vをもとに評価を補足したいことにあります。つまりタテ1方向にしか関心を与えないので,この場合の「種類」は線形であれば十分です。ということでここが線形になっていなかったら,「線形」に変更しておきます。
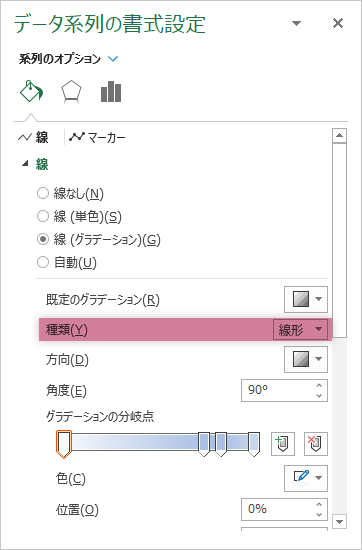
つづいて「方向」を指定します。先述のとおり,評価はタテ方向だけを気にすればよいので,おのずから「下方向」か「上方向」の選択となります。もっとも,実際のタテ方向のMINMAXとの対応を得た方が,この後の作業的にもイメージしやすい(グラフのY軸は下から上に向かって値が高い)部分が多いとは思うので,ここは上方向で進めることにします。
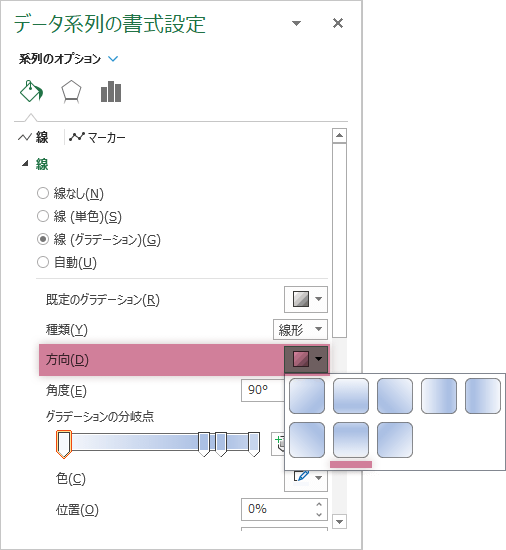
上の作業により,「角度」が270°に変わったことを念のため確認しておきます。
さて,このとき「グラデーションの分岐点」スライダーのいちばん左のつまみに対し,マウスオーバーしたまま数秒放置すると,下のようなツールチップが出てきます。
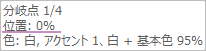
「位置」が,0%とありました。
同じように,「位置」についていちばん右のつまみのツールチップも確認してみると,100%となっています。
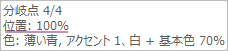
つまり,この例の場合,いちばん左のつまみはY軸にいうMINと,同じく右のつまみはMAXと対応する状態であることがわかります。
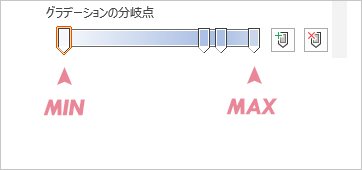
したがって,頁頭で掲げた5色でグラデーションを描くためには,このスライダーと5色について,下図のようなイメージで対応をつくっていけばよいことが見えてきます。
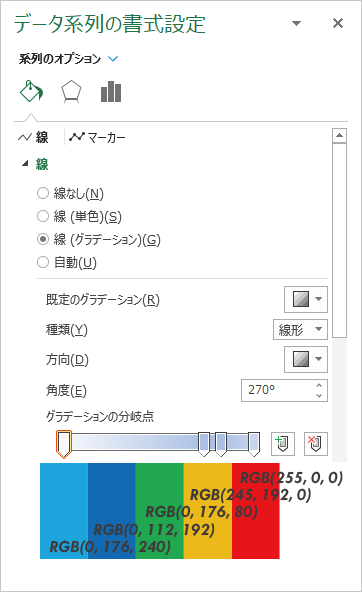
Case1- Step 4
具体的に,上述の「対応」はスライダーのつまみで作成していきます。(等間隔で対応をつくるとして)利用する色と同じ数のつまみが下図の黒い円の箇所に必要となりますが,とまれ,デフォルトの状態では1つ足りないようです。したがって
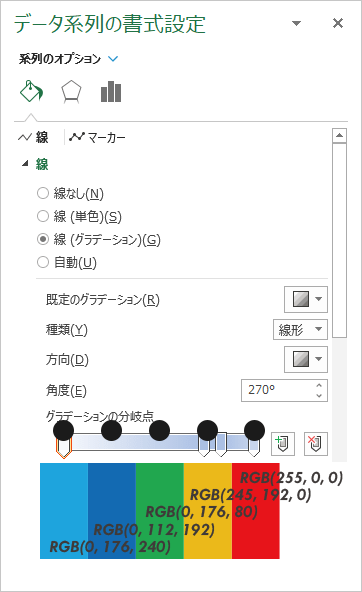
下図の強調箇所のボタンをクリックし,つまみを1つ増やします※。
※反対に,つまみが多い場合は右隣のボタンで削除して調整します。
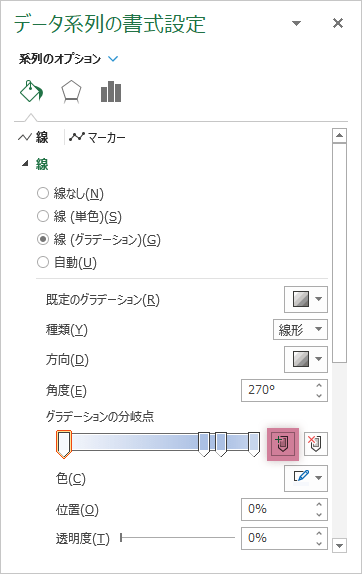
つまみが5つ,用意できました。
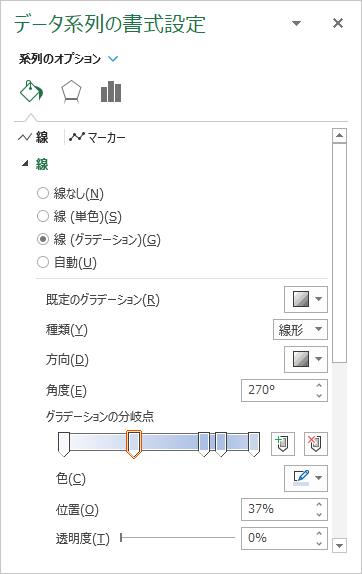
Case1- Step 5
両端に挟まれた内側のつまみは,他のつまみと干渉しやすい位置にある(=作業しづらい)ので,まずは両端から触っていこうと思います。というわけで,いちばん右のつまみを選択し,「色」を
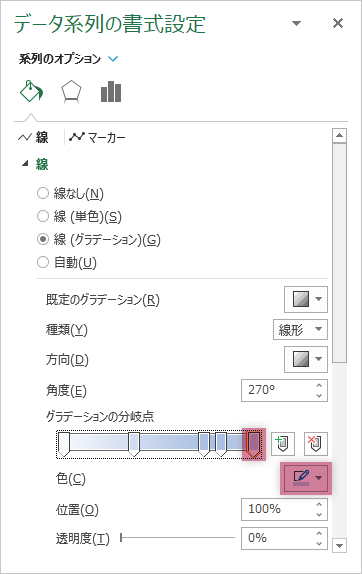
下の図にいういちばん右の赤にします。ここで使用する色はすべて標準色なのでパレットから選んでもいいのですが,頁頭であらかじめRGBが指定してあったので,
「色の設定」ダイアログから赤緑青を直接設定していくことにします。
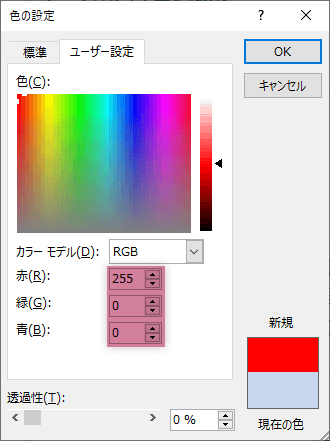
つづいて,いちばん左のつまみを同じように仕上げます。
Case1- Step 6
そして,内側のつまみを調整していくわけですがなるべく他と干渉しなさそうなつまみ左から2番目のそれを選択のうえ,直前のStepと同じように色を指示します。
つづいてつまみの「位置」をそれぞれ指定します。ここでは等間隔に並べることにしますが,自由に調整を重ねて望むべくグラデーションをつくることも可能です。
さて,等間隔で並べる場合,左からのi番目のつまみの「位置」は,nを色の数として,100(i-1)/(n-1)で求められます。
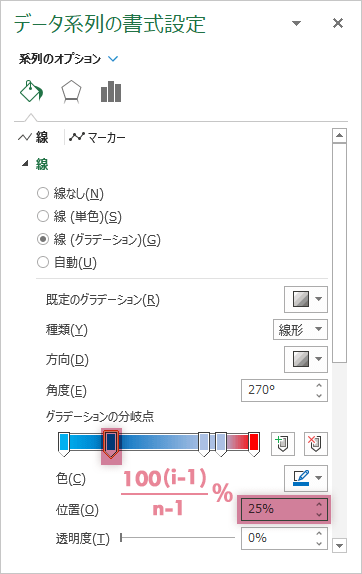
残るつまみにもこの設定を繰り返します。必要な設定をすべて終えたとき,「データ系列の書式設定」ウインドウの状態は下図のとおりです。
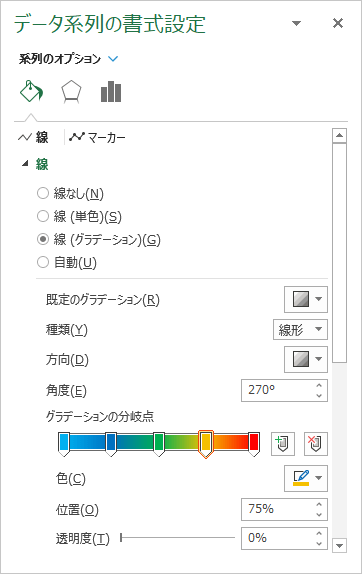
Case1- Step 7
線グラフの系列に対し,目的のグラデーションが適用できました。
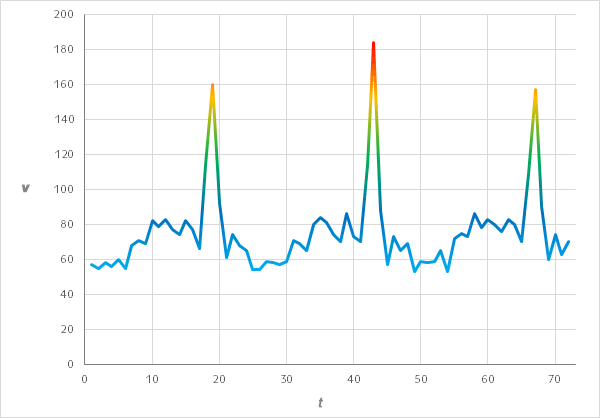
Case2|規格的なものに定められた上下限界
Case2- Step 1
Case 2の場合,不可視のtにダミーデータを使って対処します。
具体的には,連続しないtで表示範囲の外に規格上下限の2つデータを用意します。そのうえでグラフのソースを下図のように修正し,X軸の最小値を適切に設定してやれば規格に沿ったグラデーションを維持することが可能です。
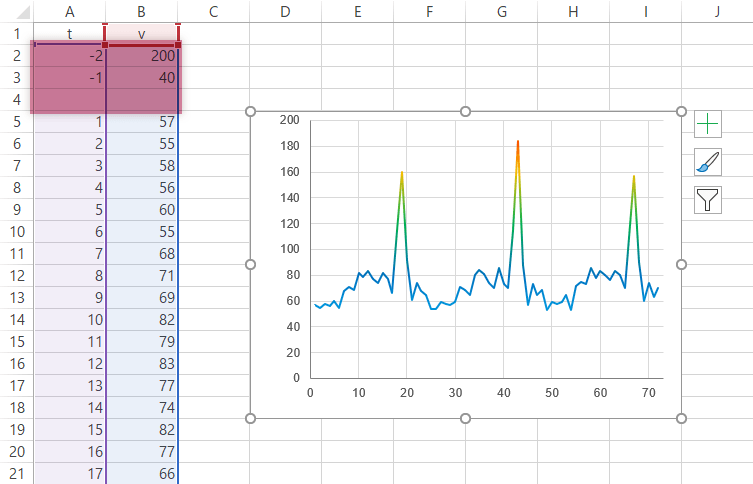
その他の参照
このサイトの関連How-toです。



