ABC分析[商品別売上高] with Excel 2/2
Step 0イントロダクション
この頁では,前の頁で作成したABC分析表(下図再掲)からパレート図をつくります。
ただしイメージとしては下図のように,クラスの別を視覚的に明瞭にする意味で,柱に異なる彩色を加えていきたいと考えています。通常のつくり方で描いたパレート図から事後的にそれらの処置をなすのはけっこうな面倒を伴うので,ここでは最初からクラスの別に異なる彩色をおこなう想定を組み入れていきます。
そのあたりを考慮する必要がなければ,リンク先で説明するように一般的な手順で進めたほうがシンプルです。
以下,パレート図を描くために必要な一連の手続きを示します。
パレート図の作成
Step 1シートに行を追加する
グラフをより簡単に描くための工夫として,ABC分析表にあたらしく3つの列を追加します。
具体的には,「売上」列のすぐ右方にそれらが欲しいので,列番号C-Eをドラッグして選択し,ショートカットメニューやリボンなりで列を挿入します。
挿入したあたらしい列の名前(見出し)として,クラスの名称通常はABCのいずれかとしますがを配置します。
scrollable
Step 2クラスごとに系列を分ける
クラス名の見出しの直下に下表の式を入力し,これを表の最下行までコピーします。なお例と異なるクラス名を使用した場合,下表の式の該当する部分を修正する必要があります。
| C2 | =IF( H2="A", B2, NA() ) |
|---|---|
| D2 | =IF( H2="B", B2, NA() ) |
| E2 | =IF( H2="C", B2, NA() ) |
scrollable
Step 3複合グラフを挿入する(1)
「商品名」列,クラスA-C列および「累積構成比」列を選択します(合計部分を除く。計5列)。
scrollable
挿入タブ「グラフ」グループの複合グラフの挿入ボタンをクリックします。
プルダウンメニューのデフォルトの選択肢を回避してユーザー設定の複合グラフを作成するを選択します。
scrollable
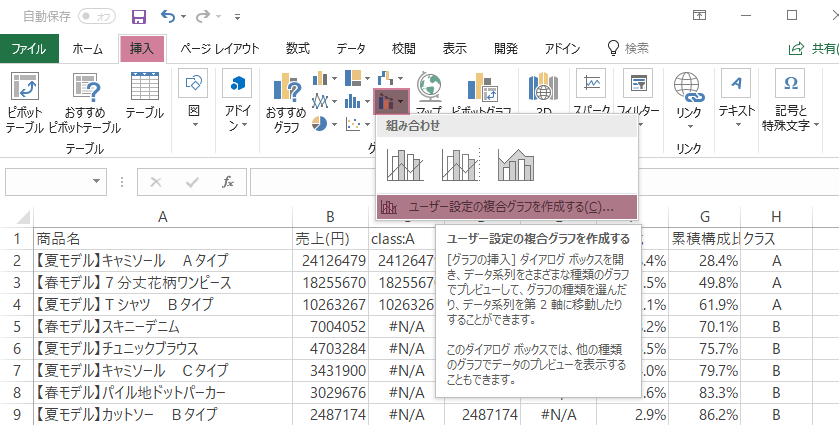
Step 4複合グラフを挿入する(2)
「グラフの挿入」ダイアログで次の操作を済ませます。
- A―Cクラスのすべての系列 「積み上げ縦棒」へ変更
- 「累積構成比」系列 「折れ線」へ変更の上「第2軸」に
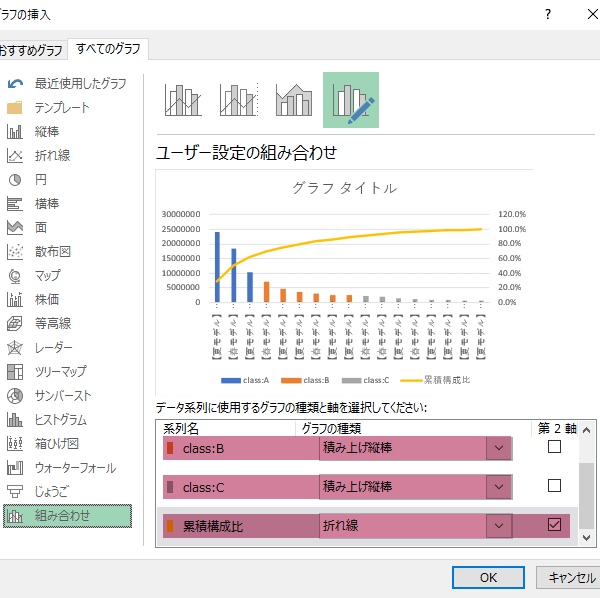
これまでの作業により,グラフは下図の構成でシートの上に描画されます。
なぜ“積み上げ”の方の棒グラフを使う?
細かな部分に書式設定を加えようとするときとくにデザイン的な意味合いから棒と棒の間隔を詰めたり広げたり調整したいとき,「要素の間隔」項目のみを変更すれば足るところに利があるからです。
棒グラフの場合,これは「系列の重なり」項目との兼ね合いも見ていかないといけなくなるので,調整のしやすさという意味では劣ります。
Step 5パレート図の体裁をととのえる
これより書式設定を任意に加えていきます。たとえば
4つの系列(AーCクラス,累積構成比)を配色パターンなどを参考に彩色し,
e.g. Adobe Color CCなど配色セット
軸のMin, Maxをととのえ,
ラベルを調整(個人的にはノーマル&項目数の多いパレート図の場合,“重点志向”の趣旨と照らして上段に置いた方が使い勝手がいいとは思うので)し,
凡例やグラフタイトルといった視線の散る要素を削って,
AーCクラスの適当な要素にデータラベルを表示させ,これをクラス名の名札として使うなどしてもいいかもしれません。
Step 6その他設定・パレート図の完成
さらに細かな設定を加え,パレート図の完成です。
その他の参照
このサイトの関連How-toです。
メインサイト「ひとりマーケティングのためのデータ分析」のクラス管理ツールに関するHow-toです。



![[C1]class:A, [D1]class:B, [E1]class:C](../../images/abc-analysis/page2/step1-2.svg)







